Después de actualizar Windows 11 a la última versión 24H2, algunas PC están experimentando problemas con la red y las conexiones a Internet. Parece que la función DHCP en Windows 11 ya no funciona correctamente.
En términos simples, el Protocolo de control dinámico de host (DHCP) es una forma de asignar automáticamente direcciones IP a dispositivos en una red. Pero después de la actualización 24H2, este proceso parece no funcionar. El problema también podría ser que, si bien el servidor DHCP asigna correctamente direcciones IP a los dispositivos, el propio servidor DHCP tiene una dirección problemática.
En este artículo te mostramos algunos trucos para solucionar el problema. Si estos consejos no funcionan, puedes intentarlo. volver a una versión anterior de Windows.
Consejo 1: consulta la dirección IP nuevamente
Abra una nueva sesión de línea de comando como administrador en Windows 11. (Puede hacerlo haciendo clic derecho en el menú Inicio y luego seleccionando Terminal (administrador) en el menú contextual.)
Con la línea de comando enfocada, ingrese los siguientes dos comandos para renunciar a su dirección IP actual y obtener una nueva:
ipconfig /release
ipconfig /renew
Las posibilidades de que esto restablezca su conexión a Internet son escasas, pero con un poco de suerte podría funcionar. Pero a pesar de las escasas posibilidades, es una solución relativamente simple, por lo que vale la pena intentarlo.
Consejo 2: configure servidores DNS estáticos
Como DHCP ya no funciona, puede configurar manualmente las direcciones IP que se utilizarán para la resolución de DNS.
Para hacer esto, abra el menú Inicio y busque Ver conexiones de redluego ejecútelo. Esto abre la ventana Conexiones de red donde puede hacer clic derecho en su red y seleccionar Propiedades.
Thomas Joos
En la ventana Propiedades, haga doble clic en Protocolo de Internet versión 4 (TCP/IPv4)luego cambie la segunda configuración a Utilice las siguientes direcciones de servidor DNS.
Luego, ingrese la dirección preferida como 8.8.8.8 (que es el servidor DNS de Google) y la dirección alternativa como 1.1.1.1 (que es el servidor DNS de Cloudflare). Hacer clic en DE ACUERDO y pruebe si su conexión a Internet funciona nuevamente. De lo contrario, reinicie Windows y vuelva a probar.
Consejo 3: establezca una dirección IP estática
Si el consejo anterior no funciona, abra la misma ventana Propiedades y cambie la primera configuración a Utilice la siguiente dirección IP. Introduzca una dirección IP, una subred y una puerta de enlace adecuadas.
Puede encontrar la dirección IP de su PC utilizando el ipconfig comando en la Terminal. La dirección IP debe ser única en la red y coincidir con la subred. La puerta de enlace y la subred normalmente se pueden encontrar en otros dispositivos.
Consejo 4: restablezca la configuración de red
Si nada de esto ha ayudado, abra el Ajustes (La forma más sencilla de hacerlo es utilizar el Tecla de Windows + I método abreviado de teclado), luego navegue hasta Red e internetentonces Configuración de red avanzada. Desplácese hacia abajo y haga clic en Restablecimiento de redy luego siga las instrucciones.
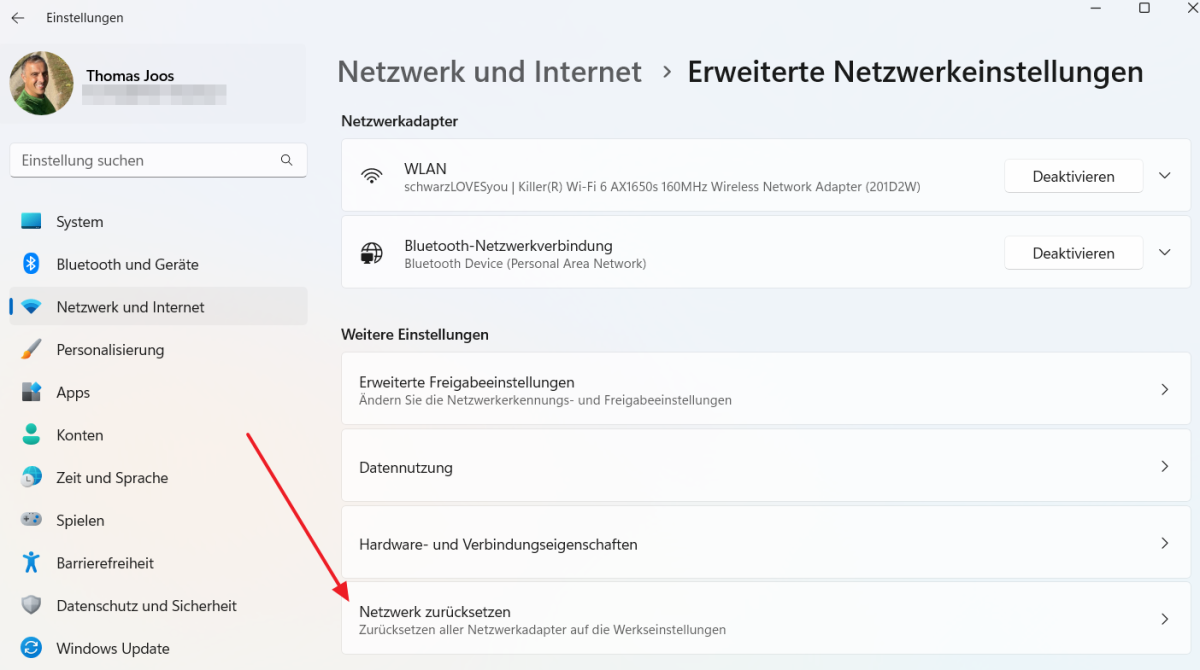
Thomas Joos
Entonces Windows debería poder comunicarse nuevamente con la red. Desafortunadamente, esto no siempre funciona con el problema actual.
Consejo 5: reinstale el controlador del adaptador de red
Abra el menú Inicio y busque devmgmt.mscluego ejecútelo. Esto debería abrir la ventana del Administrador de dispositivos, donde puede desplazarse hacia abajo para Adaptadores de red y haga doble clic en su adaptador de red.
En las Propiedades de su adaptador de red, cambie a Conductor pestaña y haga clic Actualizar controlador.
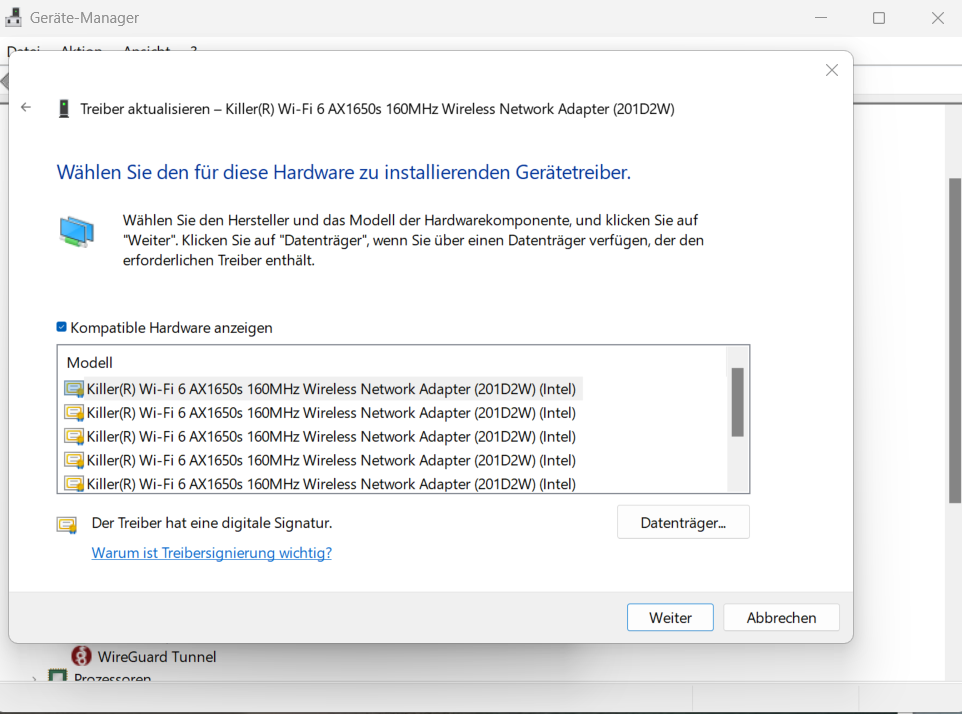
Thomas Joos
Seleccionar Buscar controladores en mi computadoraluego, en el siguiente paso, seleccione Déjame elegir de una lista de controladores disponibles en mi computadora. Aquí se mostrarán varios controladores para su adaptador de red. Seleccione uno y haga clic Próximo para tenerlo instalado.
Este artículo apareció originalmente en nuestra publicación hermana. PC-WELT y fue traducido y localizado del alemán.






%20Syngene%20is%20a%20subsidiary%20of%20Biocon%20Ltd..jpg?rect=0%2C1155%2C8153%2C4280&w=1200&auto=format%2Ccompress&ogImage=true&w=100&resize=100,75&ssl=1)


